テキスト・ボックス |
||
ここでは、テキスト・ボックスについて解説していますが、ボタンの場合も用意されている形状に違いがあるだけでテキスト・ボックスと同様に扱うことができます。
●テキスト・ボックスの作成 |
左のコマンドエリアの2段目「作成または編集したい項目の選択」メニューから「テキスト」をクリックします。コマンドエリアは、以下の図のようになります。
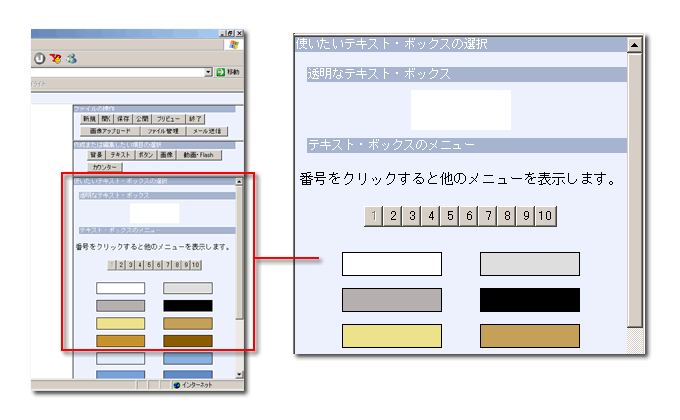
「使いたいテキスト・ボックスの選択」のメニューが表示されて、上部に「透明なテキストボックス」とその下に「テキスト・ボックスのメニュー」が表示されます。「テキスト・ボックスのメニュー」には、フレームと背景色がすでに設定済みのもの、フキダシスタイルのものなどが用意されています。数字ボタンをクリックして、使いたいものを選らんでクリックしてください。編集エリアに「テキスト・ボックス」が表示されます。
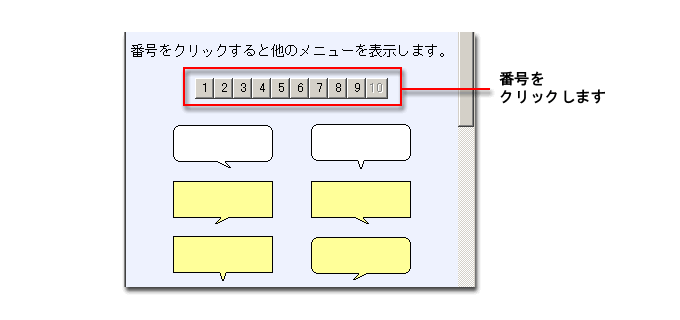
テキストボックスをクリックして「編集可能状態」にすると、図のような赤のドラッグポイントが現れます。使用する大きさに合わせて拡大・縮小することができます。また、赤線の内側(下図の真中のブルーの部分)をマウスでドラッグすると移動することができます。
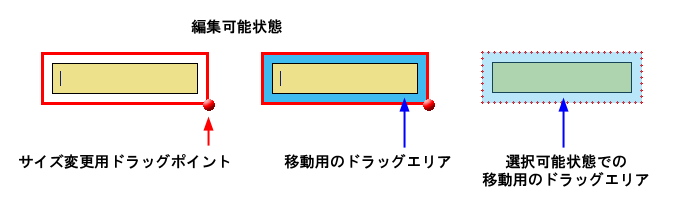
●リンク設定 |
テキスト・ボックス全体、もしくは特定の文字列にリンクを設定することができます。

●ボックス全体にリンクを付ける
テキスト・ボックス全体に対してリンクを付けることができます。テキスト・ボックスを編集可能状態にして、リンクの「参照」ボタンをクリックすると、ファイルがリスト表示されます。リストの中からリンク先のファイルをクリックして「参照」ボタンを押してください。
●文字列にリンクを付ける
選択された文字列にリンクを作成します。文字列をマウスでドラッグして反転した状態で、リンクの「参照」ボタンをクリックすると、ファイルがリスト表示されます。リストの中からリンク先のファイルをクリックして「参照」ボタンを押してください。
●テキスト・ボックス内の文字編集 |
「テキスト・ボックス内の文字の編集」では、文字にさまざまな設定を行なうことができます。
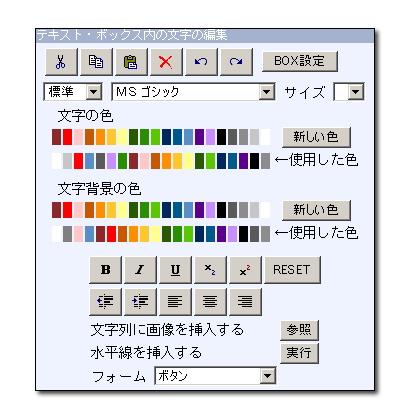
●「カット」「コピー」「ペースト」「削除」「元に戻す」「やり直し」
テキスト・ボックス内の文字列の編集が行なえます。
編集機能のキーボード・ショートカット・キーは、以下のようになっていて、文字の入力や編集のときには常に有効です。
Enter |
改行 |
BackSpace |
後退削除 |
del |
削除 |
ctrl-a |
入力した全ての文字を選択 |
ctrl-x |
切り取り |
ctrl-c |
コピー |
ctrl-v |
貼り付け |
ctrl-z |
元に戻す |
ctrl-y |
やり直し |
●「文字のスタイル」「フォント」「サイズ」
文字のスタイル、フォント、サイズを変更します。「テキスト・ボックス」内の変更したい文字列をドラッグして反転させた状態で、スタイル、フォント、サイズを各プルダウンメニューで変更してください。
※初期状態に戻す場合は「RESET」をクリックします。
●「文字の色」
文字の色を変更します。「テキスト・ボックス」内の変更したい文字列をドラッグして反転させた状態で、カラーパレットの色をクリックします。また、カラーパレットにない色を指定したい場合は「新しい色」をクリックしてお好みの色を作ることができます。
※初期状態に戻す場合は、「RESET」をクリックします。
●「文字の背景色」
文字の背景色を変更します。「テキスト・ボックス」内の変更したい文字列をドラッグして反転させた状態で、カラーパレットの色をクリックします。また、カラーパレットにない色を指定したい場合は「新しい色」をクリックしてお好みの色を作ることができます。
※初期状態に戻す場合は、「RESET」をクリックします。
●文字の装飾や揃えかた
「テキスト・ボックス」内の指定した文字列に装飾を施したり、揃えかたを変えたりすることができます。上段左から、「太字」「斜体」「下線」「下付き」「上付き」となります。また、下段は左から、「インデント解除」「インデント」「左揃え」「中央揃え」「右揃え」となります。「RESET」をクリックするとすべての装飾を解除することができます。
 |
太字 | 文字を太字にします。 |
 |
斜体 | 文字を斜体にします。 |
 |
下線 | 文字を下線付きにします。 |
 |
下付き | 文字を下付き文字にします。 |
 |
上付き | 文字を上付き文字にします。 |
 |
インデント解除 | インデントを解除して元に戻します。 |
 |
インデント | 選択された行の始まりを右へ移動させます。 |
 |
左揃え | 選択された行を左側で揃えます。 ※初期状態では、左揃えになっています。 |
 |
中央揃え | 選択された行を中央で揃えます。 |
 |
右揃え | 選択された行を右側で揃えます。 |
 |
RESET | 変更された文字の属性を元に戻します。 |
●文字列に画像を挿入する
文字列に挿入する画像を指定します。メニューダイアログが表示されますので、メニューの中から挿入する画像のサムネールをクリックして指定してください。
●水平線を挿入する
テキスト・ボックス内に水平線を挿入します。
●テキスト・ボックスの編集 |
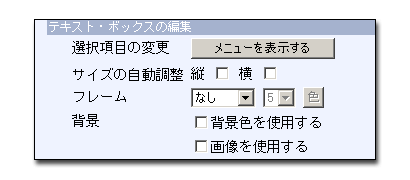
●選択項目の変更
「テキスト・ボックス」の位置や内容を変更せずに、色や形状の異なる「テキスト・ボックス」に変更することができます。編集エリアで「テキスト・ボックス」を選んで、「メニューを表示する」をクリックすると、変更可能な「テキスト・ボックス」のメニューが表示されます。メニューから入れ替え用の「テキスト・ボックス」のサムネールをクリックして、「テキスト・ボックス」を変更してください。
●サイズの自動調整
入力された文字列の状態に応じて、自動的に「テキスト・ボックス」のサイズを変更する設定です。設定は縦・横別々に行なうことができます。チェックマークを付けると、「テキスト・ボックス」が入力された文字列の幅や高さに適合したサイズに自動調整されます。
●フレーム フレームのスタイル(選択肢=なし、実線、二重線、点線、ドット、凹1、凹2、凸1、凸2)
フレームの太さ (選択肢=1 2 3 4 5 6 7 8) フレームの色(色指定ダイアログ)
「テキスト・ボックス」のフレームのスタイル・太さ・色を設定することができます。フレームのスタイルと太さはプルダウンメニューで、フレームの色は色指定のダイアログで設定します。
●背景 背景色を使用する
「テキスト・ボックス」の背景色を変更することができます。チェックマークを付けると、カラーパレットが表示されますので、パレットをクリックして背景色を変更できます。また、カラーパレットにない色を指定したい場合は、「新しい色」をクリックしてお好みの色を作ることができます。
●背景 画像を使用する
「テキスト・ボックス」の背景に画像を使用することができます。チェックマークを付けると、画像のメニューが表示されますので、画像の種類を選択して、画像のサムネールをクリックして指定することができます。

